19/10/2023
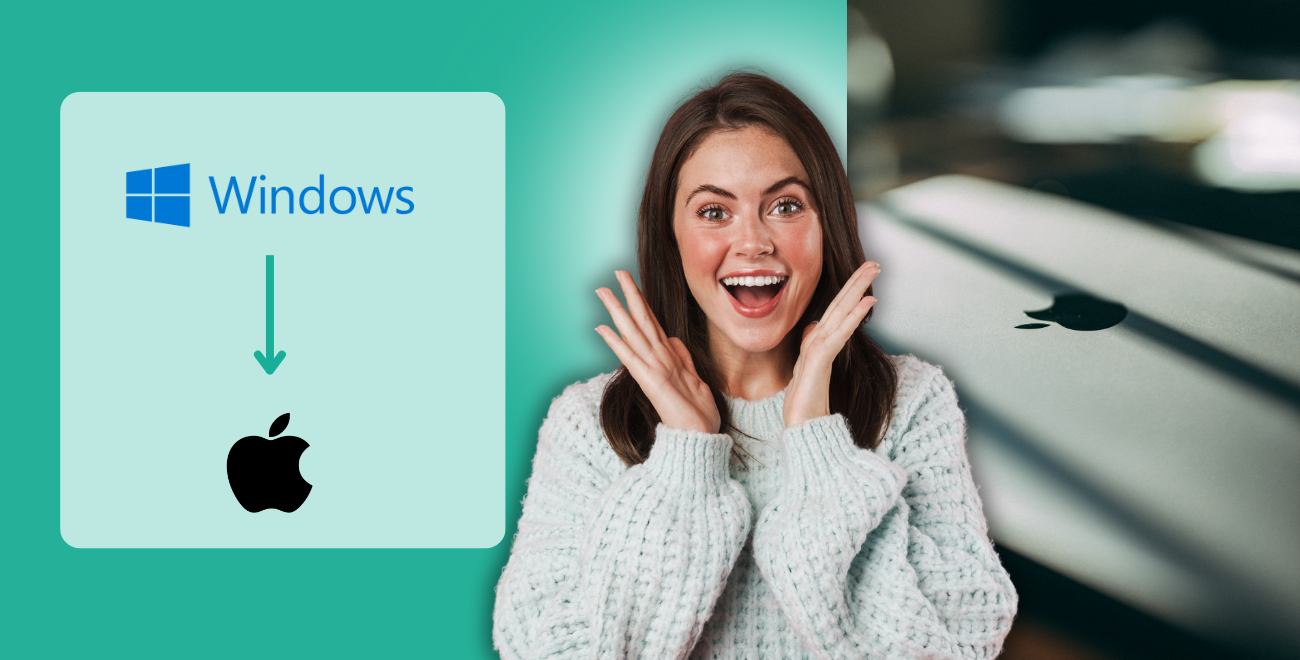
Vous achetez un MacBook pour la première fois?
Ces conseils sont indispensables
Lorsque vous passez d’un ordinateur portable Windows à un Mac(Book), vous aurez probablement besoin de temps pour vous adapter. Certaines choses fonctionnent différemment. Nous serions ravis de vous expliquer en détail les différences entre Windows et Mac. Vous pouvez également lire ici comment définir vos préférences sur votre MacBook pour qu'il vous convienne parfaitement. Cette liste de conseils est vraiment indispensable pour les débutants sur Mac.Commande au lieu de Contrôle
Bien que tous les claviers Mac possèdent également une touche Contrôle, vous l'utiliserez beaucoup moins que sur un ordinateur Windows. Dans la plupart des cas, la touche Commande a pris le relais. Vous ne copiez plus et ne collez plus avec Contrôle + C et Contrôle + V, mais avec Commande + C et Commande + V. Ne vous inquiétez pas, vous vous y habituerez rapidement.Préférences du Trackpad
Un autre élément auquel vous pourriez avoir besoin de temps pour vous adapter est l'utilisation du Trackpad. Avec le Trackpad, vous déplacez la souris, faites défiler les pages et zoomez. De plus, de nombreuses autres fonctions sont liées au Trackpad, il est donc fortement recommandé de consulter vos préférences Trackpad. Vous pouvez les trouver sous Préférences Système > Trackpad.Par exemple, par défaut, vous devez appuyer sur le Trackpad pour cliquer, mais vous pourriez vouloir activer le clic simplement en tapant avec votre doigt. Heureusement, vous pouvez facilement configurer cela. Il en va de même pour le clic droit. Par défaut, il est défini sur cliquer et/ou taper avec deux doigts, mais vous pouvez changer cela pour cliquer/taper dans le coin inférieur droit ou gauche.
Vous remarquerez probablement aussi que la direction du défilement est inversée par rapport à un ordinateur Windows. Vous pourriez avoir besoin de temps pour vous y habituer. Si cela ne fonctionne pas, vous pouvez toujours inverser cela dans les paramètres du Trackpad. Il suffit de désactiver Direction de défilement : Naturel sous Défilement et Zoom.
Le dock
La barre de menu, visible par défaut en bas de l’écran, s’appelle le dock. Cela contient vos programmes favoris pour un accès rapide. Via Préférences Système > Dock et Barre des menus, vous pouvez personnaliser le dock à votre guise. Par exemple, vous pouvez changer sa taille ou sa position. Vous pouvez supprimer des applications du dock avec un clic droit ou les rendre permanentes dans le dock. Vous pouvez également définir si les applications récemment utilisées, non permanentes dans le dock, doivent obtenir une place temporaire dans le dock.Un autre conseil utile si vous avez un MacBook avec un petit écran est de configurer le dock pour qu'il s'affiche et se masque automatiquement. Vous pouvez le faire via Préférences Système > Dock > Afficher et masquer automatiquement. Ainsi, vous avez plus d'espace pour vos programmes, et le dock n'apparaît que lorsque vous déplacez votre souris à sa position.
