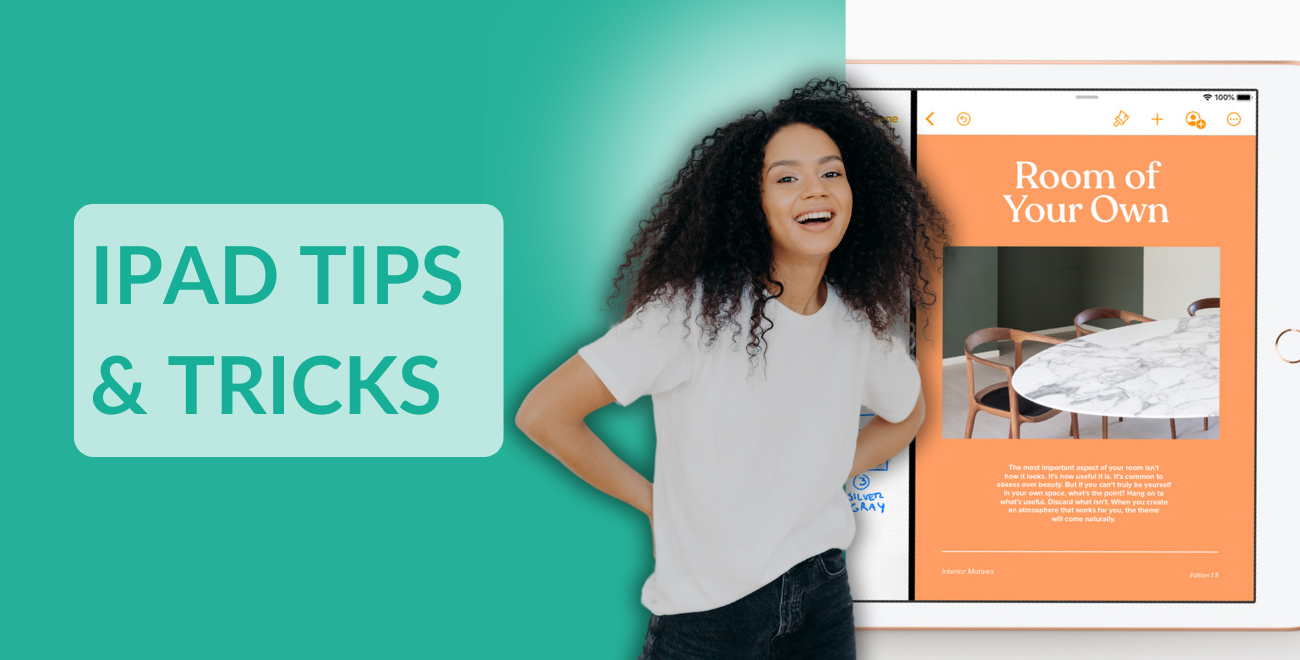Connaissez-vous déjà toutes les fonctionnalités de votre iPad? Il y a probablement encore beaucoup de fonctionnalités que vous n’avez pas encore découvertes. Nous avons fait quelques recherches pour vous. Il y a quelque temps, nous avons partagé un blog intéressant sur le multitâche sur votre iPad, mais avec ces astuces, vous allez vraiment tirer le meilleur parti de votre iPad.
Dock de l'iPad
Le Dock sur l'iPad ne ressemble plus à celui de l'iPhone et, ces dernières années, il est devenu plus proche de celui que nous connaissons sur le MacBook et l'iMac. Cela a fait de l'iPad un véritable remplaçant d'ordinateur portable. Vous pouvez désormais utiliser le Dock dans les applications en balayant vers le haut, et il peut contenir entre 11 et 15 applications, selon le modèle d'iPad que vous utilisez. De plus, le Dock vous donne accès à vos trois dernières applications utilisées et, depuis iPadOS 15, il vous permet également d’accéder à toute votre bibliothèque d’applications, automatiquement triée dans des dossiers.
Cela signifie que vous avez toujours accès à vos applications les plus utilisées et que vous n'avez jamais à chercher longtemps sur votre iPad. C'est particulièrement pratique si vous utilisez beaucoup votre iPad pour le multitâche.
Prendre et modifier des captures d'écran
L'utilisateur moyen d'un iPad sait probablement comment prendre une capture d'écran sur son iPad. Vous le faites simplement en appuyant simultanément sur le bouton d'accueil et le bouton de verrouillage. Si votre iPad n'a pas de bouton d'accueil, prenez une capture d'écran en appuyant sur les boutons de verrouillage et de volume. Mais si vous possédez un Apple Pencil, prendre une capture d'écran est encore plus facile. Faites glisser le Pencil à partir de l'un des coins inférieurs à travers l'écran. C’est aussi simple que ça. Vous pouvez ensuite modifier et annoter complètement l'image, ce qui, bien sûr, est également très facile avec l'Apple Pencil.
Night Shift
Une astuce que vous connaissiez probablement déjà mais qui reste essentielle dans cette liste : Night Shift. La lumière bleue intense émise par les écrans n’est pas bonne pour vos yeux, surtout le soir avant de vous coucher. C'est pourquoi Apple a introduit la fonction Night Shift. Elle filtre la lumière bleue, rendant l'écran plus doux pour vos yeux et votre cerveau. Vous remarquerez que cela facilite grandement l'endormissement.
Vous pouvez activer Night Shift en allant dans
Réglages >
Affichage & Luminosité >
Night Shift. Vous pouvez également définir une heure pour que votre iPad bascule automatiquement sur Night Shift le soir et revienne aux paramètres normaux le matin.
Écrire des chiffres et des ponctuations rapidement
Trouvez-vous ennuyeux de devoir basculer vers un autre clavier pour accéder à toute la ponctuation et aux chiffres lorsque vous tapez sur votre iPad ? Surtout lorsque vous n'avez pas besoin de longues combinaisons, cela semble demander beaucoup d'efforts pour obtenir un seul caractère. Mais avec cette astuce, vous pouvez taper plus vite ! Chaque lettre du clavier a un chiffre ou un signe de ponctuation correspondant sur sa touche. Vous pouvez facilement les taper en appuyant sur la touche et en balayant rapidement vers le bas. Par exemple, si vous balayez vers le bas sur le Q, un 1 apparaîtra dans votre champ de texte.
Utiliser une souris sur votre iPad
Parfois, il est plus pratique de ne pas glisser votre doigt sur l’écran. Heureusement, vous pouvez maintenant connecter une souris à votre iPad ! Vous faites cela en utilisant une souris sans fil. Allez dans
Réglages >
Bluetooth et associez votre souris. Vous remarquerez qu'un curseur n'apparaît pas vraiment à l'écran, mais plutôt un point. Ce point fonctionne exactement comme lorsque vous utilisez votre doigt pour contrôler l'iPad.
Clavier scindé
Lorsque vous devez taper quelque chose rapidement, le clavier tactile de l'iPad n'est pas toujours idéal. Mais cela devient beaucoup plus facile lorsque vous divisez le clavier en glissant avec deux doigts. Vous aurez alors un clavier scindé dans les coins inférieurs gauche et droit de l'écran, ce qui vous permet de taper rapidement avec vos deux pouces ! Remarque : cette astuce ne fonctionne pas sur les modèles iPad Pro 11 pouces et iPad Pro 12,9 pouces des années 2018, 2020 et 2021.
Clavier flottant
Une astuce disponible sur l'iPad Pro 11 pouces, l'iPad Pro 12,9 pouces et tous les autres modèles d'iPad est le clavier flottant. Normalement, le clavier occupe toute la largeur de l'écran, mais en maintenant enfoncée l'icône du clavier dans le coin inférieur gauche et en sélectionnant
Flottant, le clavier devient beaucoup plus petit et flotte sur votre écran. Vous pouvez placer le clavier où vous voulez en le tenant et en le faisant glisser depuis le bas. Vous pouvez également accéder au clavier flottant en balayant avec deux doigts et en pinçant l'écran. Pour revenir au clavier pleine largeur, utilisez deux doigts pour glisser et écarter, comme vous le feriez pour zoomer.
Accès guidé
Utilisez-vous l'iPad avec toute la famille ? Alors vous voudrez parfois empêcher les enfants de changer d’application. Avec l'Accès guidé, vous vous assurez que les enfants ne peuvent quitter une application qu'en utilisant le code d'accès.
Activez l'Accès guidé en allant dans
Réglages >
Général >
Accessibilité >
Accès guidé et en basculant le curseur vers le vert. Ensuite, ouvrez l'application que vous souhaitez que vos enfants utilisent et appuyez trois fois sur le bouton d'accueil (si votre iPad n'a pas de bouton d'accueil, utilisez le bouton de verrouillage). Cela lance l'Accès guidé. Lorsque vous souhaitez quitter l'application, le code d'accès devra être à nouveau saisi.
Widgets sur l'iPad
Vous les connaissez probablement déjà de votre iPhone, mais les widgets sont également disponibles sur l'iPad. Ils sont parfaits pour jouer rapidement votre playlist préférée ou vérifier la météo d'un coup d'œil.
L'inconvénient des widgets est qu'ils occupent beaucoup d'espace sur votre écran d'accueil. Vous pouvez également placer plusieurs widgets au même endroit pour économiser de l'espace. Pour ce faire, placez au moins deux widgets de la même taille sur votre écran d'accueil. Maintenez l'un de ces widgets jusqu'à ce que toutes les applications et widgets commencent à trembler. Vous pouvez maintenant personnaliser votre écran d'accueil. Faites glisser le premier widget sur le second et attendez qu'ils fusionnent en une pile. Vous pouvez empiler jusqu'à 10 widgets et les faire défiler.
Tap to Wake
Avez-vous un iPad sans bouton d'accueil ? Alors vous n'avez plus besoin de chercher le bouton de verrouillage. Vous pouvez simplement réveiller l'iPad (le sortir du mode veille) en tapant sur l'écran avec un doigt. Si vous trouvez cela ennuyeux parce que votre iPad se réveille souvent par accident, vous pouvez désactiver cette fonctionnalité. Gérez cette option dans
Réglages >
Accessibilité >
Toucher et basculez l'interrupteur sous
Tap to Wake pour l'activer ou le désactiver.