14/12/2023
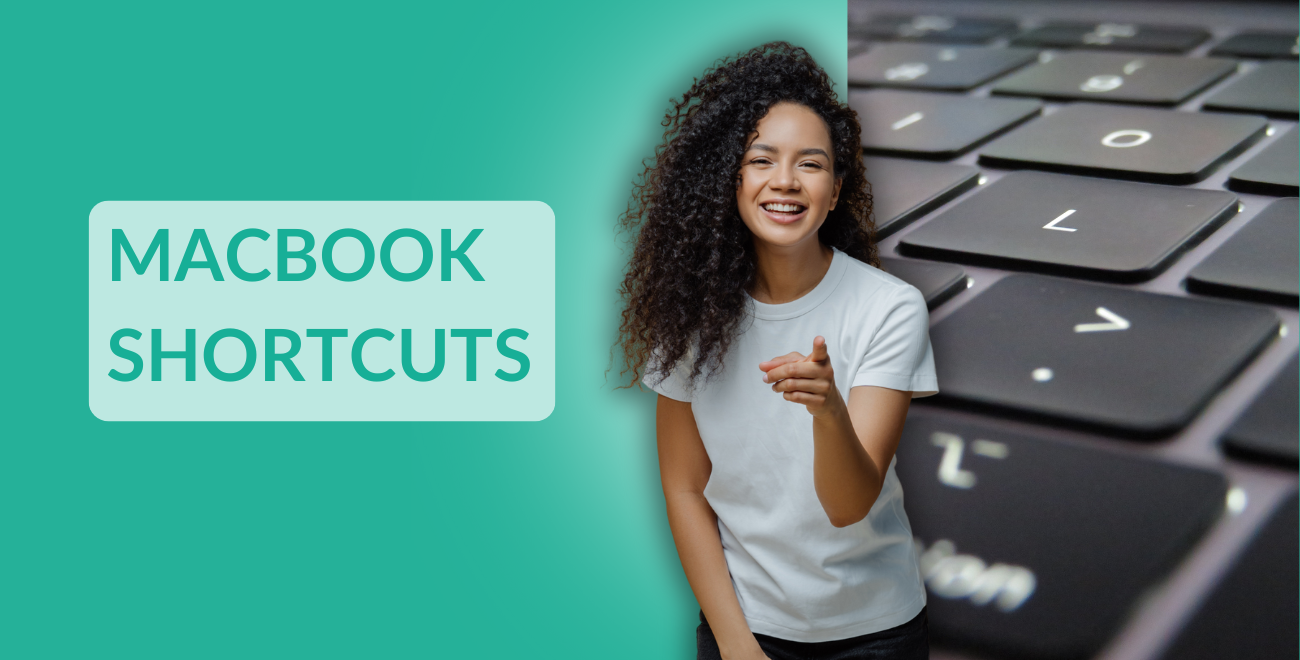
Raccourcis clavier du MacBook à connaître
Que vous soyez un utilisateur de Mac de longue date ou que vous veniez d'acheter votre premier MacBook, il existe de nombreux raccourcis pratiques que vous pouvez utiliser. Comme son nom l'indique, les raccourcis vous permettent d'exécuter rapidement des fonctions qui nécessiteraient autrement plusieurs clics de souris. De nombreuses tâches deviennent plus faciles, car vous contrôlez la souris avec votre main droite, tout en utilisant certains raccourcis clavier avec votre main gauche.
Forcer la fermeture des programmes
Lorsque qu'un programme se fige, parfois la seule option est de forcer la fermeture de l'application. La plupart des gens connaissent Ctrl + Alt + Delete, qui ouvre le gestionnaire des tâches sur un ordinateur Windows. Sur un Mac, cependant, le raccourci est légèrement différent. Sur un Mac (reconditionné), vous utilisez Commande + Option + Echap pour forcer la fermeture. Après avoir redémarré le programme, il y a de fortes chances que tout fonctionne à nouveau. Remarque : Forcer la fermeture entraîne la perte de toute donnée non enregistrée.Déplacer les fichiers à la corbeille
Vous nettoyez votre bureau ou un autre dossier contenant des fichiers ? Au lieu de faire glisser les fichiers dans la corbeille ou de faire un clic droit pour les déplacer, vous pouvez le faire beaucoup plus rapidement ! Le raccourci pour cela est Commande + Supprimer (également appelé Retour arrière).Faire une capture d'écran
Prendre une capture d'écran sur votre Mac peut se faire de plusieurs façons. Appuyez sur Commande + Maj + 3 pour capturer l'écran entier. Si vous appuyez sur Commande + Maj + 4, vous pouvez sélectionner une partie de l'écran pour votre capture d'écran. Avec Commande + Maj + 5, vous obtenez un menu avec différentes options de capture d'écran, y compris capturer tout l'écran, une zone sélectionnée ou une fenêtre spécifique. Vous pouvez également enregistrer votre écran à l'aide de ce raccourci, ce qui est parfait pour les tutoriels ou pour capturer votre gameplay.Changer rapidement d'onglet
Votre navigateur web est également facile à contrôler en utilisant uniquement le clavier. Vous pouvez utiliser les touches fléchées pour faire défiler, mais saviez-vous que vous pouvez également changer d'onglet avec un raccourci ? Il y a plusieurs façons de le faire :- Utilisez Commande + Option + flèche gauche/droite pour naviguer entre les onglets.
- Utilisez Contrôle + Tab pour avancer (droite) à travers les onglets, ou Contrôle + Tab + Maj pour reculer (gauche). Remarque : Ici, vous utilisez la touche Contrôle et non la touche Commande.
- Utilisez Commande + 1/2/3/4 (le numéro de l'onglet) pour passer à un onglet spécifique. Remarque : Cela fonctionne tant que vous n'avez pas plus de 9 onglets ouverts.
